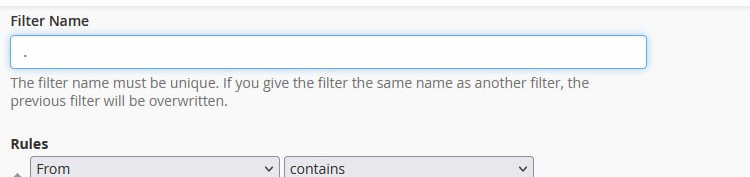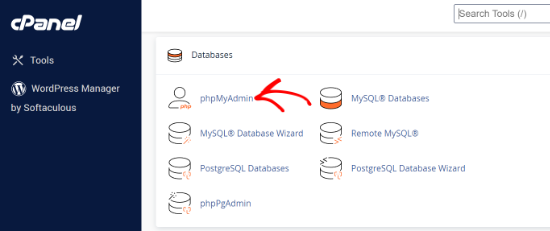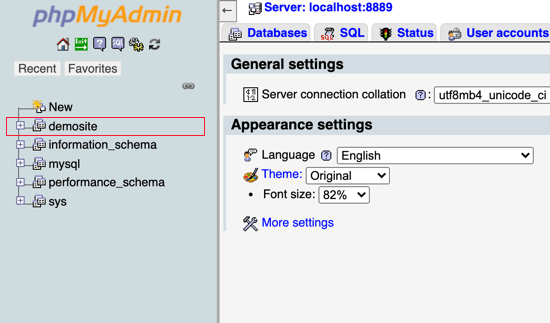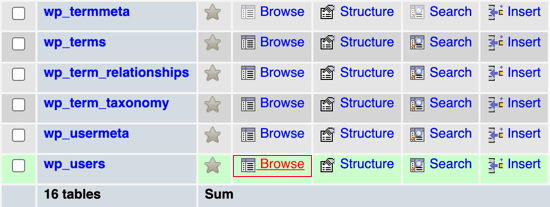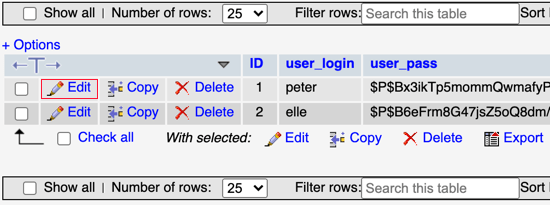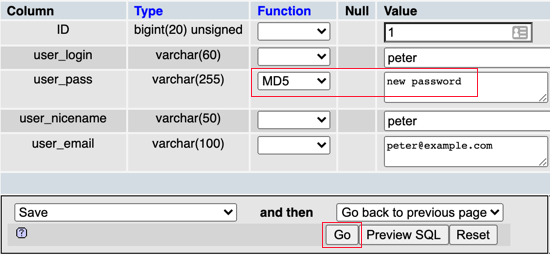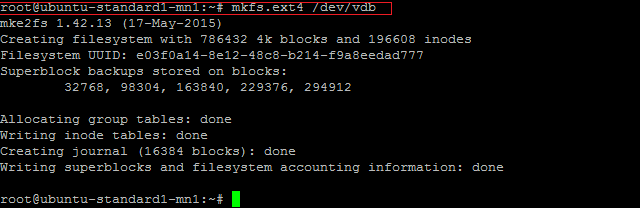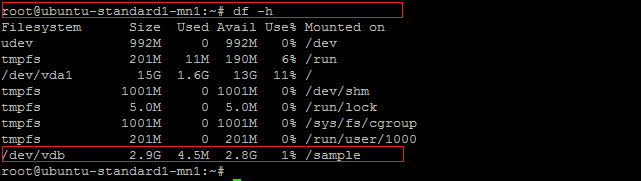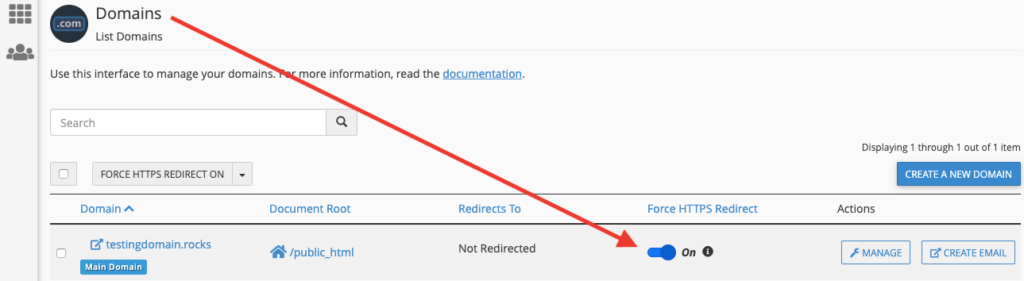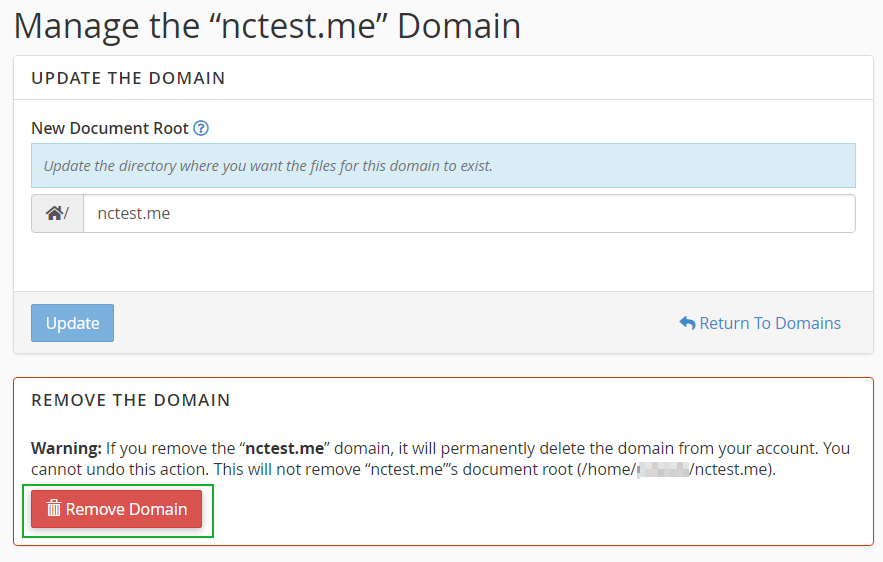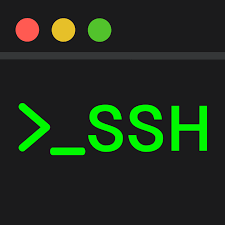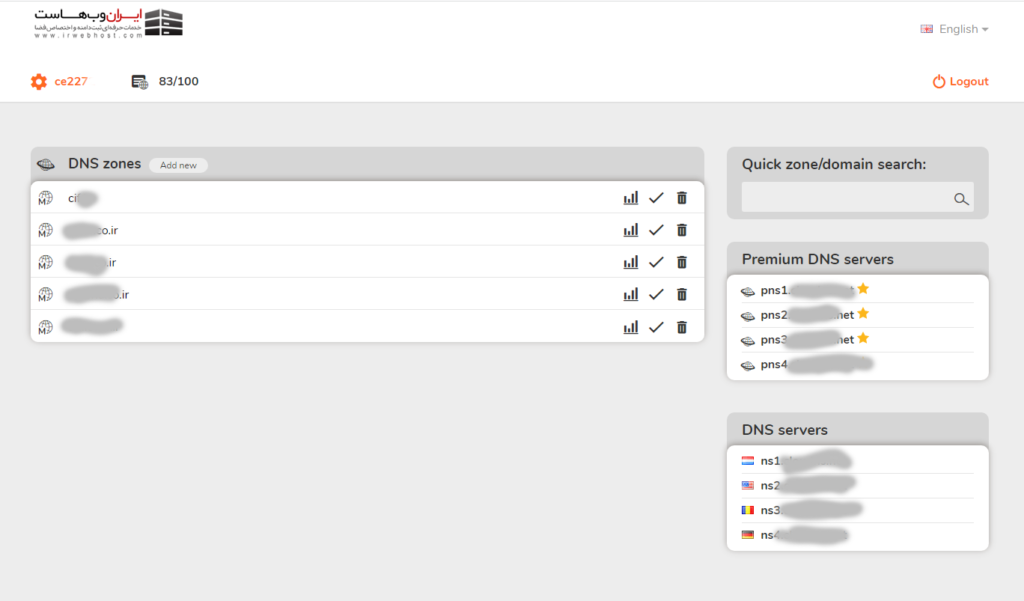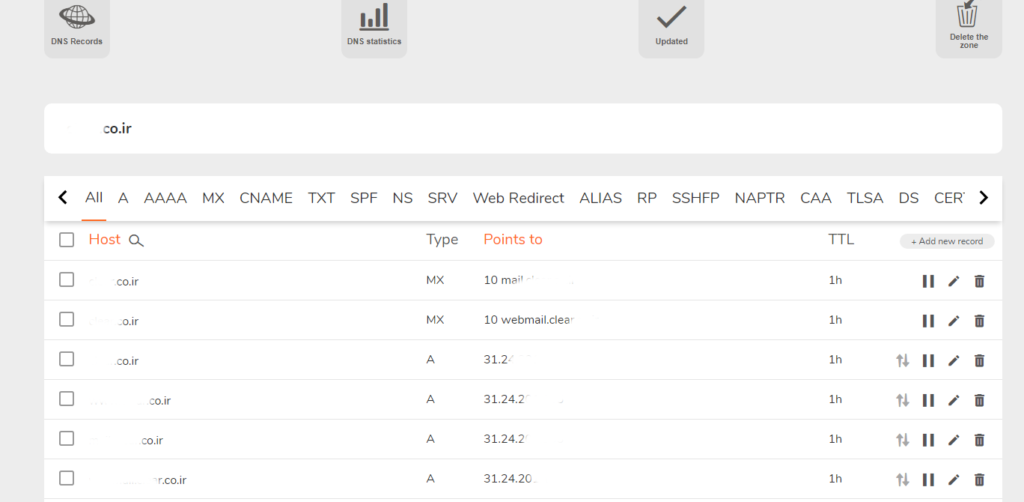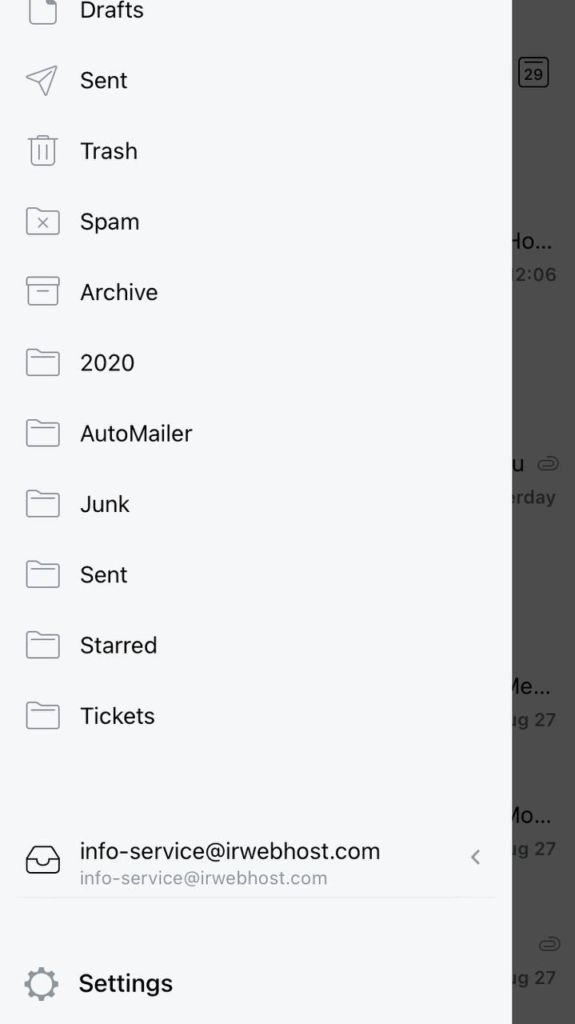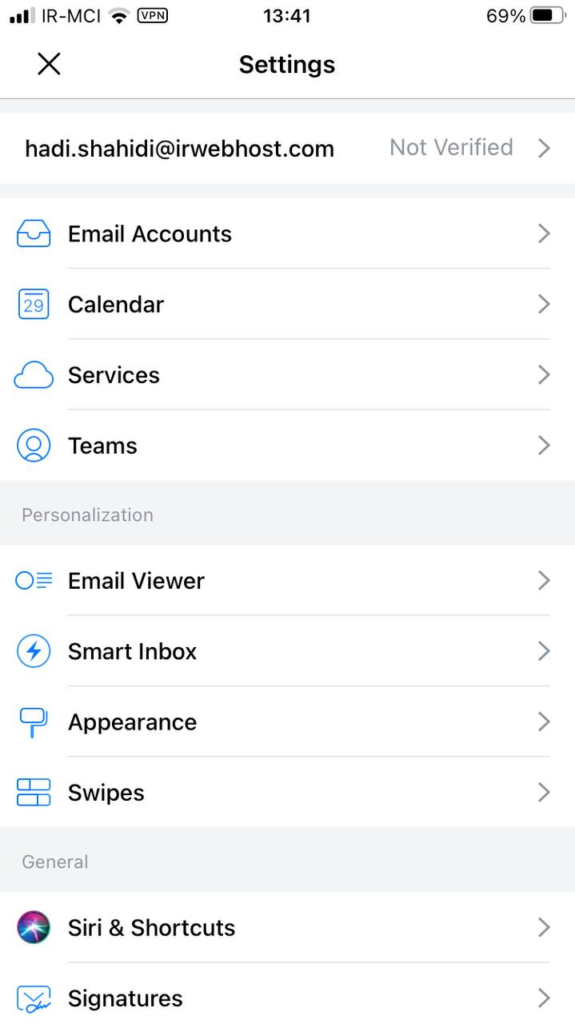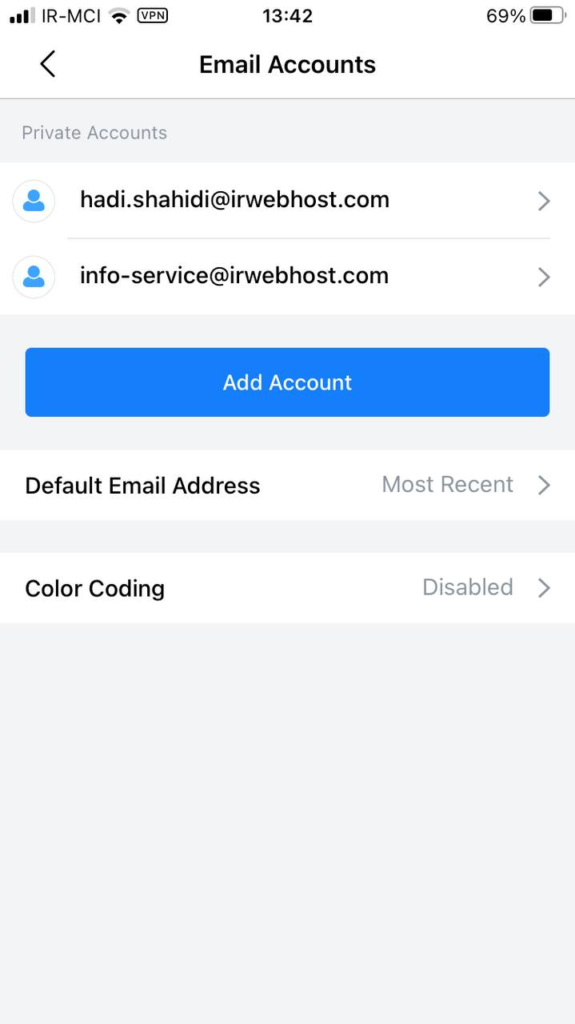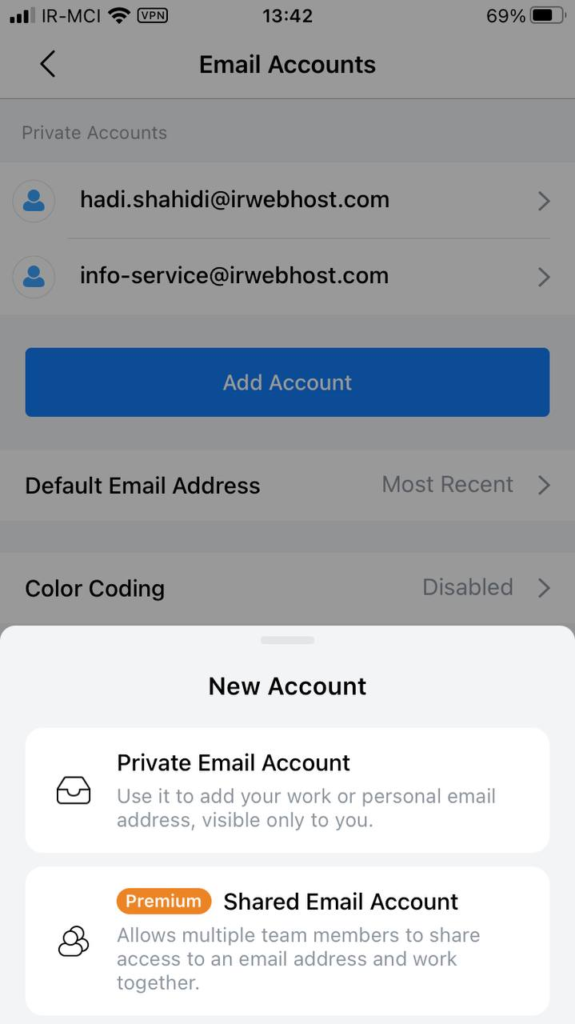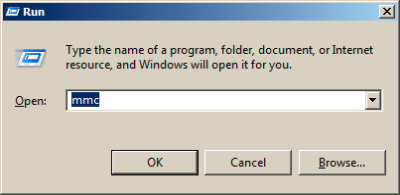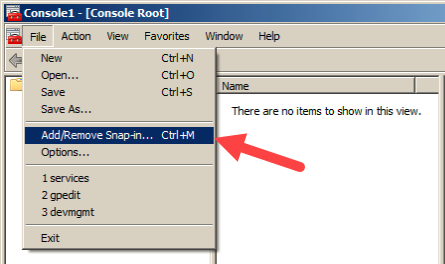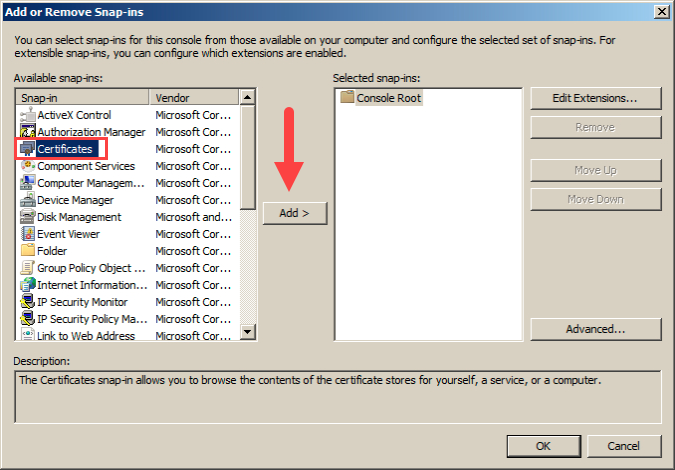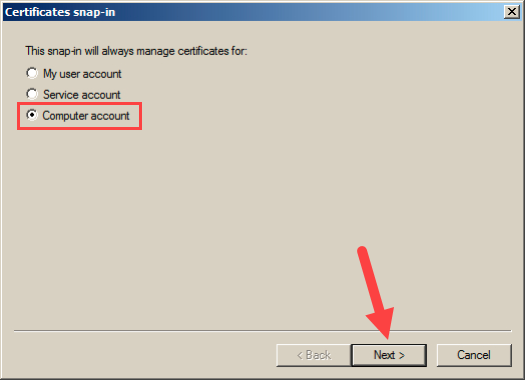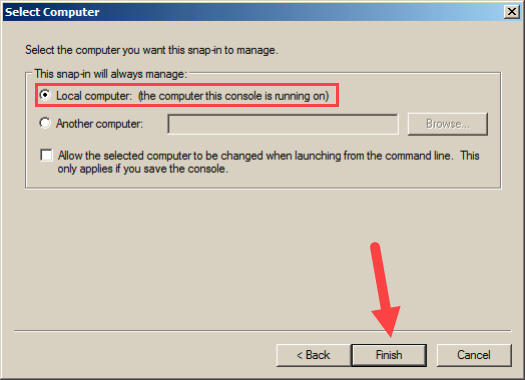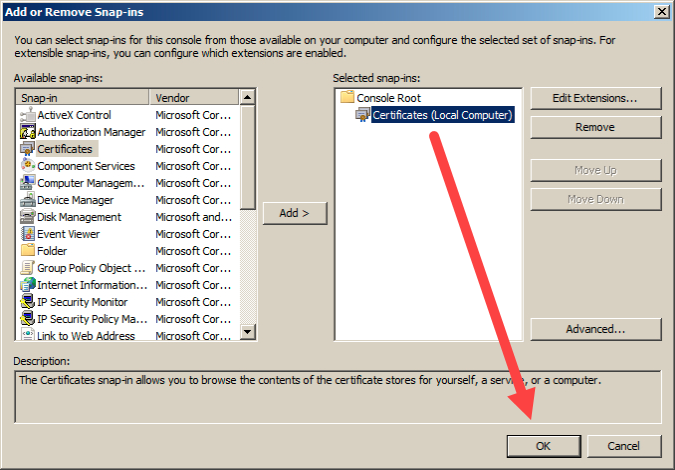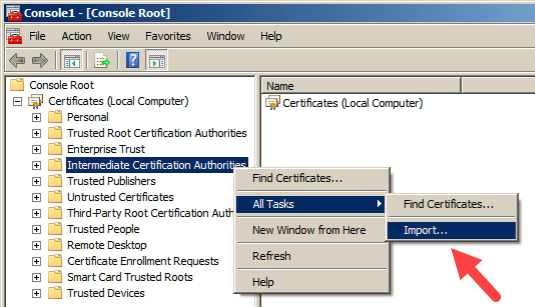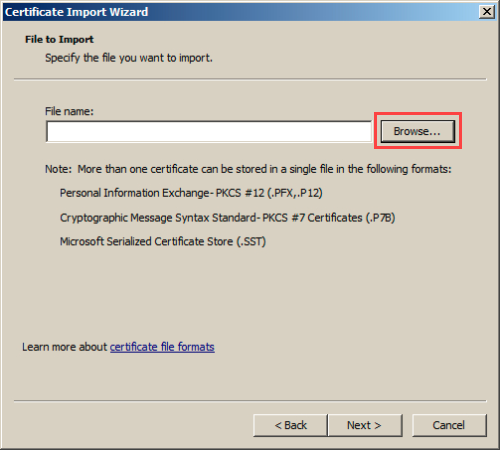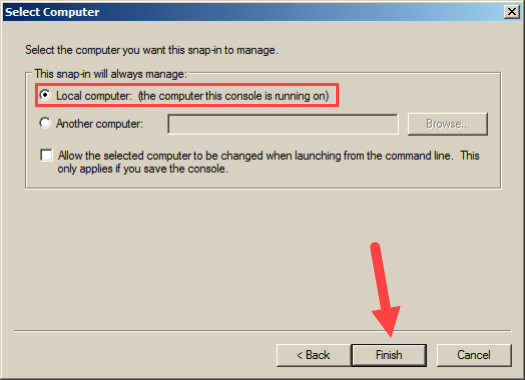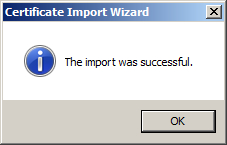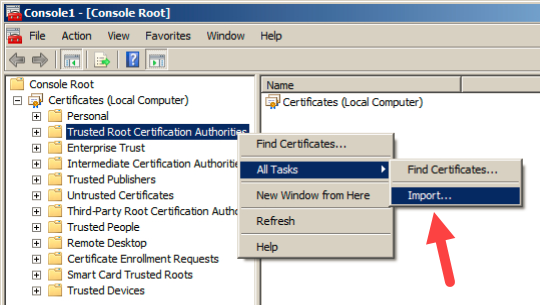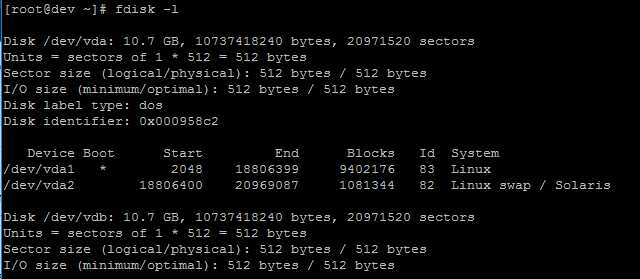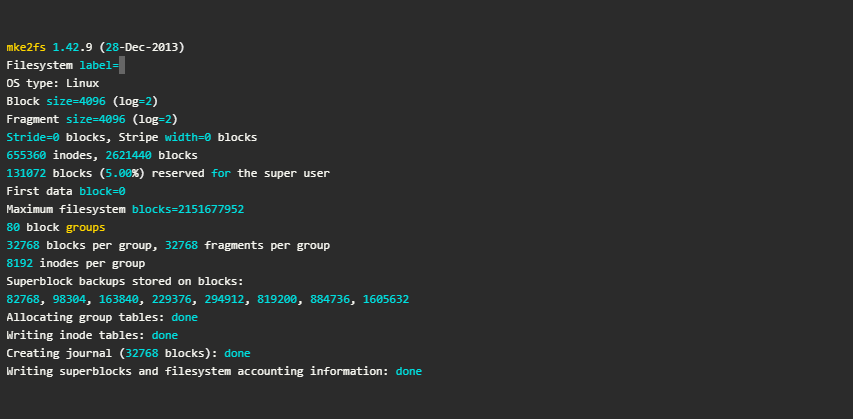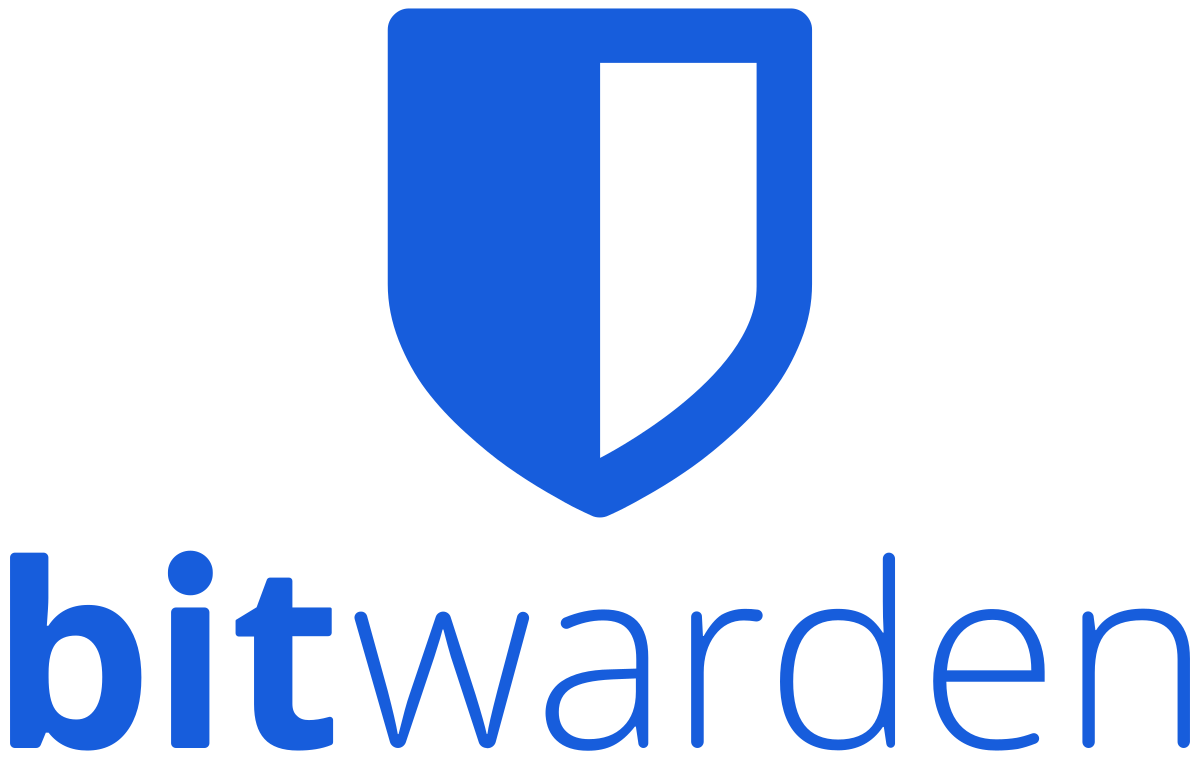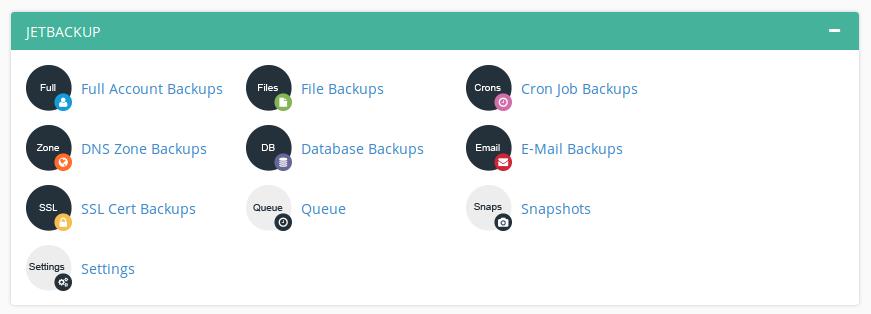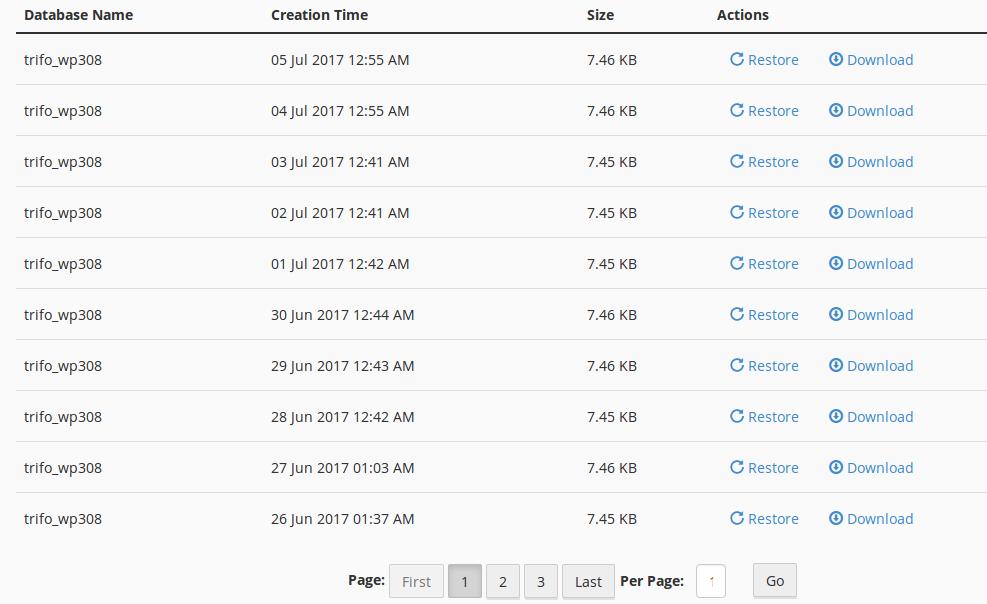اگر توسعه دهنده وردپرس یا صاحب وب سایت هستید، ممکن است مشکل فایل htaccess شما برای وردپرس را تجربه کرده باشید که مدام در حال تغییر است.
فایل htaccess نقش مهمی در امنیت و عملکرد وب سایت ایفا می کند، بنابراین مهم است که بدانید چرا تغییر می کند و چگونه از وقوع آن جلوگیری کنید.
در این مقاله، دلایل رایج این مشکل را بررسی می کنیم و راه حل هایی برای پایدار نگه داشتن فایل htaccess شما ارائه می دهیم.
برای رفع این مشکل باید مراحل زیر را انجام دهید:
- پشتیبان گیری از فایل htaccess. فعلی: در صورت بروز مشکل، فایل htaccess. فعلی را در مکانی امن کپی کنید.
- غیرفعال کردن افزونه های وردپرس: با تغییر نام پوشه /wp-content/plugins به چیزی دیگر به طور موقت همه افزونه های وردپرس را غیرفعال کنید.
- بازسازی ساختار پیوند ثابت: به تنظیمات > پیوندهای دائمی در داشبورد وردپرس خود بروید و به سادگی روی «ذخیره تغییرات» کلیک کنید تا یک فایل htaccess. جدید ایجاد شود.
- تنظیم مجوزهای فایل: مجوزهای فایل .htaccess جدید را روی 644 (یا 444 اگر 644 کار نمی کند) تنظیم کنید.
- نام پوشه /wp-content/plugins را به نام اصلی خود تغییر دهید.
اگر هیچ یک از مراحل بالا مشکل را حل نکرد، می توانید کد زیر را نیز در فایل htaccess. خود اضافه کنید:
|
1 2 3 4 5 6 7 8 |
<code># BEGIN WordPress RewriteEngine On RewriteBase / RewriteRule ^index.php$ - [L] RewriteCond %{REQUEST_FILENAME} !-f RewriteCond %{REQUEST_FILENAME} !-d RewriteRule . /index.php [L] # END WordPress </code> |
چگونه از بازنویسی فایل htaccess وردپرس جلوگیری کنیم؟
برای اینکه وردپرس نتواند فایل htaccess. شما را بازنویسی کند، باید آن را فقط خواندنی کنید.
این کار را می توان به راحتی با تغییر مجوزهای فایل انجام داد.
مرحله 1: با استفاده از یک سرویس گیرنده FTP یا مدیریت فایل cPanel به سرور خود متصل شوید.
مرحله 2: فایل htaccess. را در دایرکتوری اصلی نصب وردپرس خود پیدا کنید. بر روی آن کلیک راست کرده و “File Permissions” را انتخاب کنید.
مرحله 3: مجوز را روی 404 (فقط خواندنی) یا 400 (فقط خواندنی مالک) تنظیم کنید.
مرحله 4: برای ذخیره تغییرات روی دکمه “تغییر مجوزها” کلیک کنید. پس از ایجاد تغییرات، وردپرس نمی تواند فایل htaccess. شما را بازنویسی کند.
با این حال، به خاطر داشته باشید که برخی از افزونهها و تمها ممکن است نیاز به تغییراتی در فایل htaccess. داشته باشند، بنابراین ممکن است لازم باشد موقتاً مجوز انجام این تغییرات را تغییر دهید و سپس آن را به حالت فقط خواندنی برگردانید.
با دنبال کردن این مراحل، می توانید مطمئن شوید که فایل htaccess. سایت شما همیشه از تغییرات ناخواسته ایمن است.
چرا فایل htaccess وردپرس مدام در حال تغییر است و چگونه آن را برطرف کنیم؟
فایل WordPress .htaccess یک فایل مهم است که نحوه سرویس آپاچی فایل ها را در سایت وردپرس شما کنترل می کند.
معمولاً در فهرست اصلی نصب وردپرس شما فایل htaccess قرار دارد. دلایل مختلفی وجود دارد که چرا فایل htaccess. WordPress ممکن است مدام تغییر کند:
- پلاگین ها و تم ها: برخی از افزونه ها و تم ها ممکن است فایل htaccess. را تغییر دهند تا قوانین خود را اضافه کنند، مانند تغییر مسیر URL ها.
هنگامی که این افزونهها یا تمها را بهروزرسانی یا غیرفعال میکنید، ممکن است کدهای قدیمی باقی بمانند یا قوانین لازم را حذف کنند. - تنظیمات سایت: تنظیمات سایت وردپرس نیز می تواند بر فایل htaccess شما تأثیر بگذارد. به عنوان مثال، اگر URL سایت یا ساختار پیوندهای دائمی خود را تغییر دهید، وردپرس فایل htaccess. شما را متناسب با آن به روز می کند.
- مجوزهای فایل: اگر مجوزهای فایل برای فایل htaccess. نادرست تنظیم شده باشد، ممکن است مانع از آپدیت صحیح فایل وردپرس شود.
- نقض امنیت: در برخی موارد، هکرها ممکن است فایل htaccess. را تغییر دهند تا بازدیدکنندگان را به سایت های مخرب هدایت کنند یا اقدامات مخرب دیگری را انجام دهند. برای رفع مشکلات مربوط به فایل htaccess وردپرس خود، می توانید راه حل های زیر را امتحان کنید:
** فایل htaccess. خود را بازنشانی کنید: می توانید فایل htaccess. خود را با تغییر نام آن به چیزی شبیه به .htaccess_old و سپس ایجاد یک فایل جدید خالی .htaccess بازنشانی کنید. با این کار هرگونه قانون منسوخ یا غیر ضروری حذف می شود.
** بررسی مجوزهای فایل: مطمئن شوید که مجوزهای فایل برای فایل htaccess. روی 644 تنظیم شده است، که به مالک اجازه میدهد فایل را بخواند و بنویسد و بقیه فقط آن را بخوانند.
** غیرفعال کردن افزونه ها و تم ها: سعی کنید همه افزونه های خود را غیرفعال کنید و به یک تم پیش فرض وردپرس تغییر دهید. سپس پلاگین ها و تم خود را یک به یک فعال کنید و پس از هر فعال سازی فایل htaccess. را بررسی کنید تا ببینید آیا تغییراتی ایجاد شده است یا خیر.
** اسکن نقض های امنیتی: یک اسکن امنیتی را برای بررسی هرگونه کد مخرب یا دسترسی غیرمجاز به سایت خود اجرا کنید. برای این منظور می توانید از افزونه هایی مانند Wordfence یا Sucuri استفاده کنید. به طور خلاصه، فایل htaccess. WordPress ممکن است به دلایل مختلفی مانند کد قدیمی، مجوزهای نادرست فایل، و نقض های امنیتی تغییر کند.
برای رفع این مشکل، میتوانید فایل را بازنشانی کنید، مجوزهای فایل را بررسی کنید، افزونهها و تمها را غیرفعال کنید، و برای نقایص امنیتی اسکن کنید.