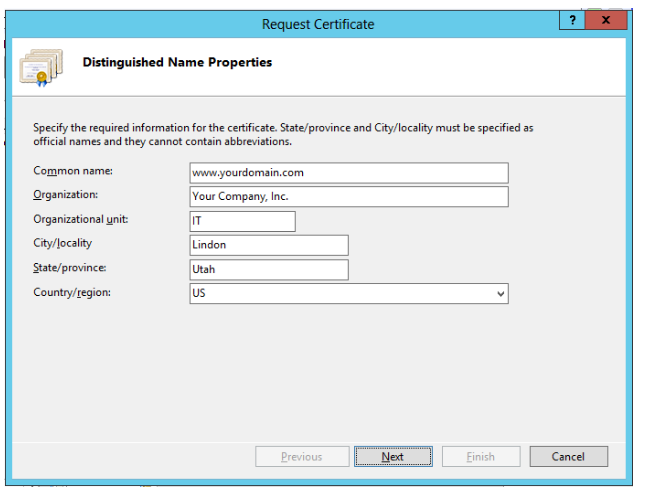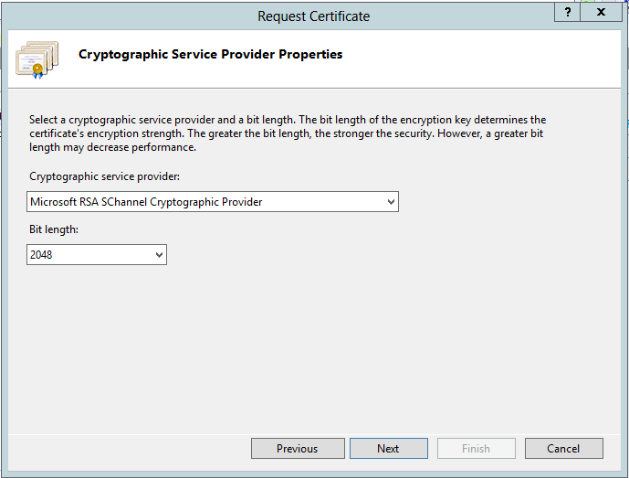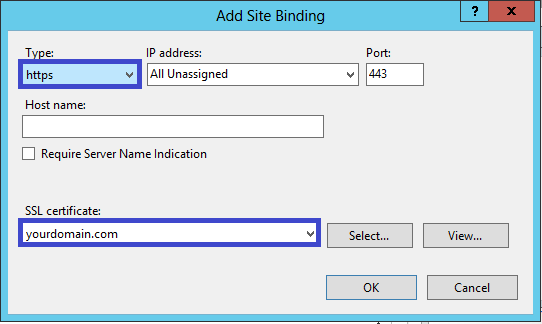در این پست قصد داریم شما را با نحوه ایجاد کد CSR آشنا کنیم. برای ایجاد کد CSR مراحل زیر را به ترتیب طی کنید:
1. از طریق ریموت (RDP) به ماشین مجازی خود لاگین کنید.
2. از منوی Start عبارت Internet Information Service (IIS) Manager را جستجو کنید و آن را باز کنید.
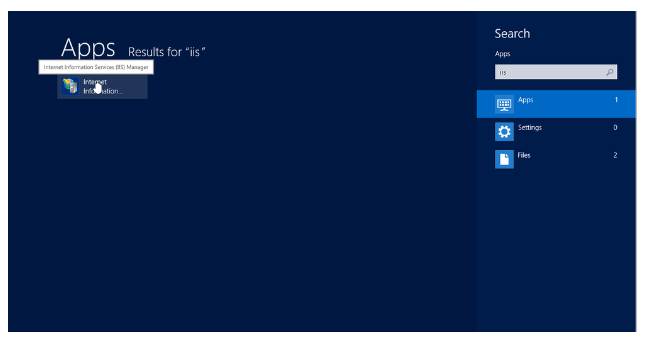 3. سپس روی server name کلیک کنید.
3. سپس روی server name کلیک کنید.
4. در منوی میانی و در بخش IIS روی دکمه Server Certificates دابل کلیک کنید.
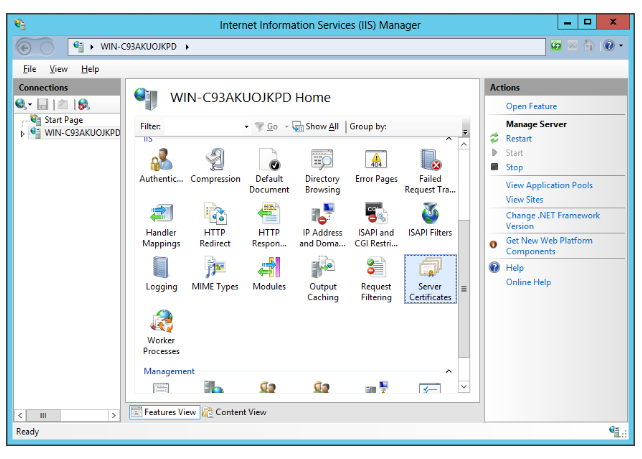 5. سپس از منوی Actions (در سمت راست) روی Create Certificate Request کلیک کنید تا پنجره Request Certificate Wizard باز شود.
5. سپس از منوی Actions (در سمت راست) روی Create Certificate Request کلیک کنید تا پنجره Request Certificate Wizard باز شود.
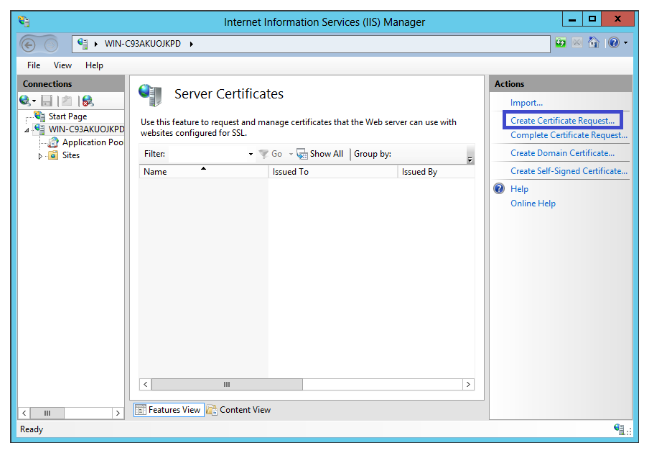 6. در پنجره Distinguished Name Properties اطلاعات را مطابق زیر را وارد کنید.
6. در پنجره Distinguished Name Properties اطلاعات را مطابق زیر را وارد کنید.
- Common Name: نامی که قرار است گواهی برای آن صادر شود (معمولا نام دامنه به صورت کامل در نظر گرفته می شود. به عنوان مثال www.domain.com یا mail.domain.com)
- Organization: نام قانونی و ثبت شده شرکت یا سازمان شما
- Organizational unit: نام دپارتمان سازمان شما (که معمولا با عناوین “Web Security” و یا “IT” پر می شود و یا خالی گذاشته می شود.
- City/locality: نام شهری که سازمان شما در آن واقع شده است.
- State/province: نام استانی که سازمان شما در آن قرار گرفته است.
- Country/region: نام کشوری که سازمان شما در آن واقع است.
8. در پنجره Cryptographic Service Provider Properties اطلاعات زیر را وارد کنید و سپس روی Next کلیک کنید.
- Cryptographic Service Provider Properties: در لیست Microsoft RSA SChannel… را انتخاب کنید. مگر این که یک ارائه دهنده رمزنگاری خاصی را داشته باشید.
- Bit Length: در این بخش و بر اساس لیست طول بیت 2048 تایی با بیشتر را انتخاب نمایید.
9. مطابق شکل زیر روی دکمه … کلیک کنید و محل ذخیره فایل CSR را مشخص نمایید. (محل ذخیره فایل CSR به صورت پیش فرض C:\Windows\System32 است.)
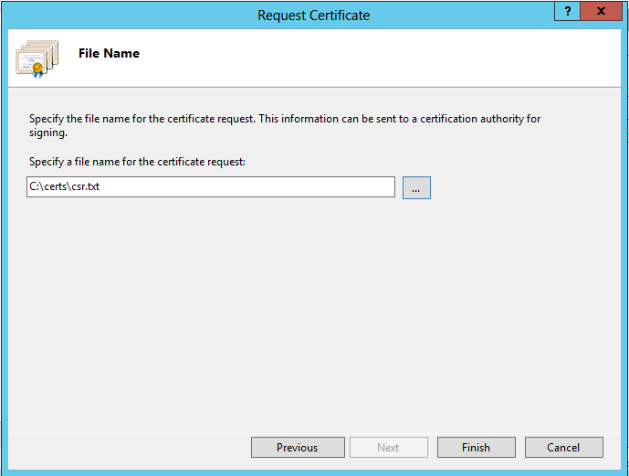 نکته: نام فایل و محل ذخیره آن را به خاطر بسپارید. سپس شما باید این فایل را به صورت یک فایل متنی باز کنید و کل متن آن را کپی کرده و هنگام فرایند سفارش آنلاین در بخش مربوطه آن را الصاق نمایید.
نکته: نام فایل و محل ذخیره آن را به خاطر بسپارید. سپس شما باید این فایل را به صورت یک فایل متنی باز کنید و کل متن آن را کپی کرده و هنگام فرایند سفارش آنلاین در بخش مربوطه آن را الصاق نمایید.
نحوه نصب SSL:
1. فایل فشرده zip که حاوی سرتیفیکیت شماست را باز کنید. و فایل your_domain_name.cer را روی دسکتاپ وب سرور ذخیره کنید.
2. از منوی start عبارت Internet Information Services (IIS) Manager را جستجو کنید و آن را باز کنید.
3. سپس server name را انتخاب کنید.
4. از بخش میانی Server Certificates را در بخش IIS انتخاب بفرمایید.
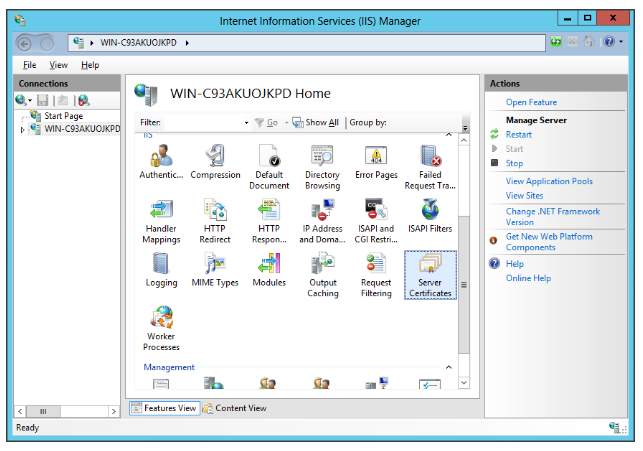 5. از منوی Actions (در سمت راست) روی Complete Certificate Request… کلیک کنید تا ویزارد Complete Certificate Request باز شود.
5. از منوی Actions (در سمت راست) روی Complete Certificate Request… کلیک کنید تا ویزارد Complete Certificate Request باز شود.
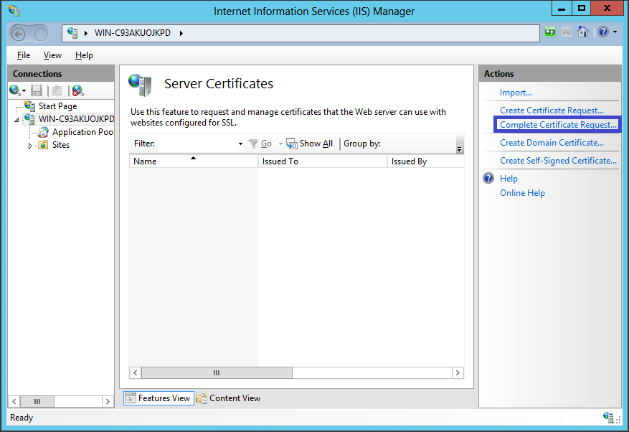 6. در پنجره باز شده از قسمت browse فایل your_domain_name.cer را انتخاب کنید. سپس در قسمت friendly name نام را وارد کنید. توجه داشته باشید که friendly name بخشی از خود سرتیفیکیت نمی باشد اما به منظور تشخیص آسان سرتیفیکیت توسط ادمین سرور مورد استفاده قرار می گیرد. محلی را برای سرتیفیکیت جدید در Personal certificate store انتخاب کنید.
6. در پنجره باز شده از قسمت browse فایل your_domain_name.cer را انتخاب کنید. سپس در قسمت friendly name نام را وارد کنید. توجه داشته باشید که friendly name بخشی از خود سرتیفیکیت نمی باشد اما به منظور تشخیص آسان سرتیفیکیت توسط ادمین سرور مورد استفاده قرار می گیرد. محلی را برای سرتیفیکیت جدید در Personal certificate store انتخاب کنید.
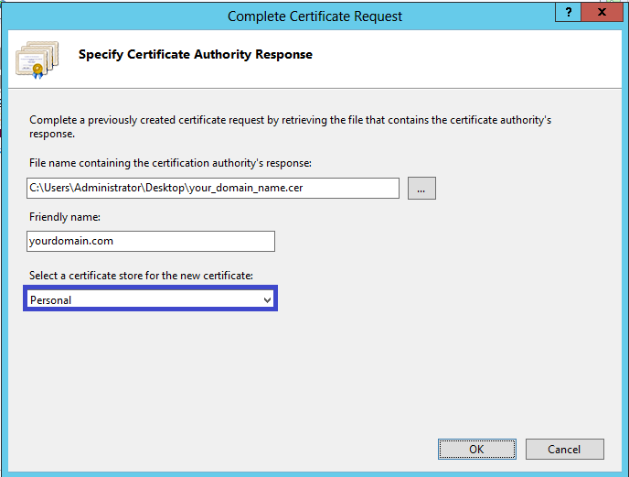 7. با کلیک روی دکمه OK سرتیفیکیت روی سرور نصب خواهد شد.
7. با کلیک روی دکمه OK سرتیفیکیت روی سرور نصب خواهد شد.
8. هنگامی که SSL Certificate با موفقیت روی سرور نصب شد، شما نیاز خواهید داشت که با استفاده از IIS سرتیفیکیت را به وب سایت مربوطه منتسب کنید.
9. از منوی Connections در پنجره Internet Information Services (IIS) Manager نام سروری که سرتیفیکت روی آن نصب شده است را انتخاب نمایید.
10. در بخش sites سایتی که با SSL امن شده است را انتخاب کنید.
11. از منوی Actions (در سمت راست) روی …Bindings کلیک کنید تا پنجره Site Bindings باز شود.
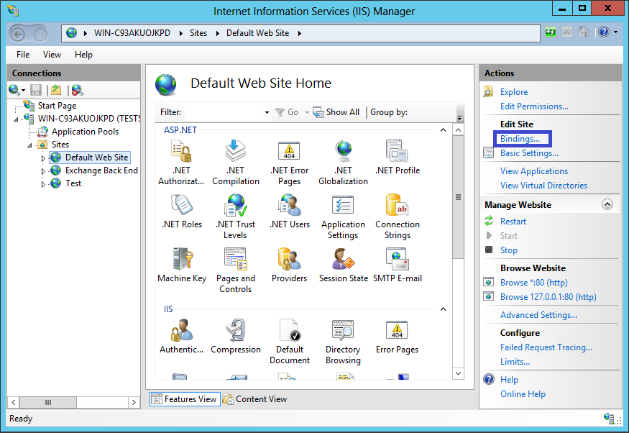 12. در پنجره Site Bindings روی …Add کلیک کنید تا پنجره Add Site Binding باز شود.
12. در پنجره Site Bindings روی …Add کلیک کنید تا پنجره Add Site Binding باز شود.
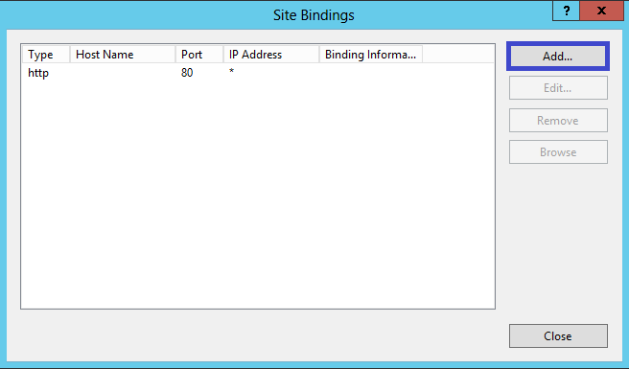 13. در بخش Type، گزینه https را انتخاب کنید. در قسمت IP Address باید گزینه IP address of the site یا All Unassigned را وارد کنید. پورت انتخاب شده هم باید پورت امن شده با SSL باشد که معمولا روی 443 تنظیم می شود. فیلد SSL Certificate نیز باید مشخص کننده سرتیفیکیتی باشد که در مرحله 7 نصب شده بود.
13. در بخش Type، گزینه https را انتخاب کنید. در قسمت IP Address باید گزینه IP address of the site یا All Unassigned را وارد کنید. پورت انتخاب شده هم باید پورت امن شده با SSL باشد که معمولا روی 443 تنظیم می شود. فیلد SSL Certificate نیز باید مشخص کننده سرتیفیکیتی باشد که در مرحله 7 نصب شده بود.
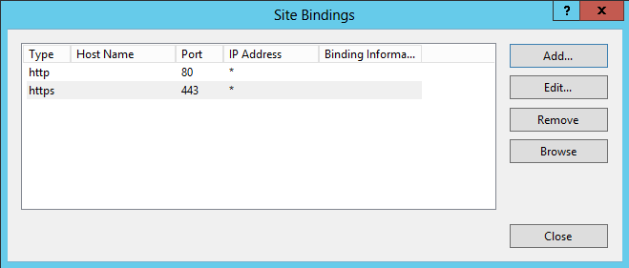 15. سرتیفیکیت SSL هم اکنون نصب شده است و وبسایت طوری پیکربندی شده است که اتصالات امن را بپذیرد.
15. سرتیفیکیت SSL هم اکنون نصب شده است و وبسایت طوری پیکربندی شده است که اتصالات امن را بپذیرد.
نفیسه دانشگرمقدم
Latest posts by نفیسه دانشگرمقدم (see all)
- نحوه ارسال هرزنامه ها به صورت اسپم - آذر ۲۸, ۱۴۰۰
- 7 نکته برای کاهش اندازه دیتابیس وردپرس - دی ۳۰, ۱۳۹۹
- نحوه تعریف فوروارد ایمیل در cPanel - آذر ۲۴, ۱۳۹۹