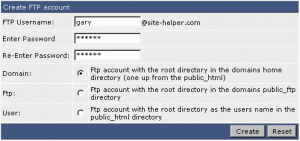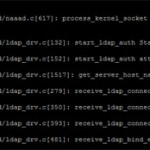جهت ایجاد اکانت های FTP، ابتدا بر روی آیکون FTP menu در صفحه اصلی کنترل پنل کلیک کنید. لیستی از اکانت های FTP موجود مشابه شکل زیر ظاهر می شود:
![]()
اکانت پیش فرض FTP
اکانت FTP پیش فرض همان نام کاربری و رمزعبور کنترل پنل اکانت را جهت ورود دارد. شما امکان حذف اکانت FTP پیش فرض را ندارید، اما می توانید پسورد دیگری برای آن ایجاد کنید (پسوردی متفاوت از پسورد ورود به کنترل پنل خود).
مهم: در صورتی که پسورد کنترل پنل خود را تغییر دهید، پسورد اکانت پیش فرض FTP همان پسورد قبلی کنترل پنل باقی خواهد ماند. اگر می خواهید هردو پسورد با هم تغییر کنند باید در منوی FTP، اکانت پیش فرض FTP خود را بروزرسانی (Update) کنید.
ایجاد یک اکانت جدید
بر روی لینک create FTP account کلیک کنید. صفحه مشابه زیر مشاهده خواهید کرد:
ابتدا یک FTP username انتخاب کنید. در مثال بالا ما نام gary را انتخاب کنید، سپس پسورد را وارد کرده، و سطح دسترسی به اکانت FTP را مشخص کنید.
Domain: کاربر به دایرکتوری های Public_html، Private_html، Mail، Domains و Backup دسترسی خواهد داشت.
FTP: کاربر تنها به دایرکتوری Public_FTP دسترسی خواهد داشت.
User: کاربر تنها به Public_html/username دسترسی خواهد داشت. در صورتی که ما در تصویر بالا این گزینه را انتخاب کنیم، این کاربر تنها به Public_html/gary یا http://www.site-helper.com/gary/ دسترسی خواهد داشت (در صورتی که زیردامنه ای (Subdomain) با نام gary.site-helper.com وجود داشته باشد، این کاربر به آن زیردامنه نیز دسترسی خواهد داشت).
اگر دایرکتوری موردنظر وجود نداشته باشد، در این مرحله ایجاد خواهد شد.
در نهایت، بر روی دکمه Create کلیک کنید.
پس از زدن دکمه Create، کنترل پنل، اطلاعات ورود به اکانت FTP که ایجاد کرده اید را نمایش می دهد. باید توجه داشته باشید که نام کاربری FTP دارای yourdomain.com@ پس از آن است. این بدیل دلیل است که دامنه شما از یک آدرس IP اشتراکی استفاده می کند. در صورتی که وب سایت شما دارای IP اختصاصی (static) است، پس از نام کاربری FTP، @yourdomain.com وجود ندارد.
در صورتی که IP اختصاصی دارید و در این اکانت دامنه های مضاعف (Additional Domain) ایجاد کرده اید، جهت ورود به دامنه های مضاعف باید از فرم username@thatdomain.com جهت ورود به FTP استفاده کنید.
ورود به اکانت FTP
قدم اول: گرفتن نرم افزار FTP Client
بارگذاری (Upload) بر روی سرور نیاز به نرم افزار FTP خاص دارد. اکثر کامپیوترها فاقد FTP Client هستند، به همین دلیل نیازمند دانلود نرم افزاری از اینترنت هستید. پیشنهاد ما:
ویندوز: filezilla (رایگان)، LeechFTP (رایگان)، WS-FTP-LE (رایگان)، FTP Explorer (رایگان)، Cute FTP (نسخه آزمایشی رایگان)
مکینتاش: Fetch (رایگان)، Transmit (نسخه آزمایشی رایگان)
قدم دوم: اتصال به سرور
تمام FTP Clientها نیاز به اطلاعات زیر دارند:
Username
Password
Address: آدرس سرور است که به صورت ftp.yourdomain.com می باشد.
Port: استفاده از پورت پیش فرض 21.
بعضی نرم افزارها ممکن است در مورد نوع هاست سوال کنند که Auto را انتخاب کنید و همچنین برای ASCII/Binary/Auto نیز Auto را انتخاب کنید و مسیر اولیه دایرکتوری را می توانید خالی گذاشته یا به مسیر /domains/yourdomain.com/public_html تغییر دهید.
قدم سوم: تغییر در دایرکتوری موردنظر و آپلود فایل ها:
جهت آپلود، فایل ها یا فولدرها موردنظر در کامپیوتر خود را انتخاب و در دایرکتوری مناسب در سرور دراگ کنید. نحوه کار هر FTP Client متفاوت است، جهت دستورالعمل صحیح از راهنمای برنامه کمک بگیرید.
تغییر/حذف اکانت های FTP
تغییر اکانت ها
در منوی اصلی FTP لیستی از تمام اکانت های FTP وجود دارد. بر روی لینک Change مربوط به اکانتی که می خواهید کلیک کنید. باید پسورد را دوبار وارد کرده که این پسورد می تواند پسورد قدیمی یا یک پسورد جدید باشد. همچنین می توانید سطح دسترسی به اکانت را تغییر داده (همانند آنچه در بالا گفته شد).
حذف اکانت ها
برای حذف یک اکانت، قسمت Select مربوط به آن را تیک زده سپس دکمه delete selected را بزنید، همانند تصویر زیر:
نکته: اگر دایرکتوری FTP خالی نباشد، حذف نخواهد شد.
ایجاد کاربران FTP برای زیردامنه ها (SubDomains)
برای محدود کردن یک اکانت FTP به یک زیردامنه، مراحل زیر را دنبال کنید:
1- ایجاد یک زیردامنه در صورتی که قبلا زیردامنه ای ایجاد نکرده اید.
2- از منوی کنترل پنل اصلی، آیکن FTP Menu را کلیک کنید، سپس گزینه Create FTP Account link را بزنید.
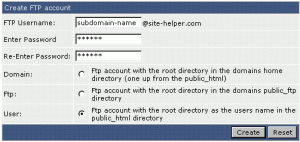
3- در قسمت FTP Username نام زیر دامنه را وارد کنید (بدون yourdomain.com.)
4- در قسمت Password، رمز عبور را وارد کنید.
5- گزینه User را انتخاب کنید.
6- دکمه Create را بزنید.