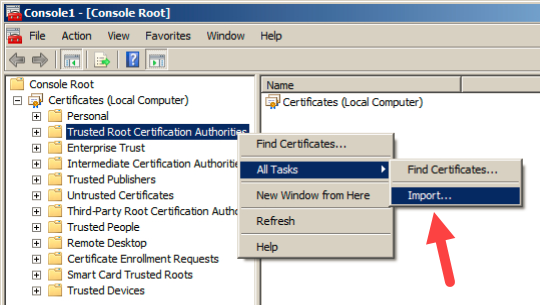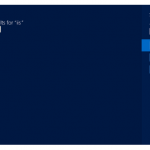ایجاد فایل PFX برای ویندوز سرور
اولین مرحله برای نصب گواینامه SSL در ویندوز سرور بصورت زیر آغاز میگردد
۱. ابتدا گواهینامه SSL به همراه private key ایجاد شده را روی سیستم خود دانلود کنید.
۲. با استفاده از وب سایت آنلاین می توانید فایل PFX را ایجاد کنید. از طریق این لینک می توانید اقدام کنید:
۳. گزینه PEM To PKCS #12 را انتخاب کنید
در بخش Certificate File کلیک اصلی گواهینامه را آپلود کنید. نام فایل آن معمولا crt.pem و یا crt.cer خواهد بود.
تذکر ۱ : کنید Key File نیز همان Private Key میباشد.
تذکر ۲ : بخش Bundle اجباری نیست ولی می توانید در صورت نیاز chain certificate یا CA root را آپلود کنید.
در مرحله آخر کلمه عبوری برای فایل pfx انتخاب کنید. حتما رمز عبور را در جایی یادداشت کنید چون جهت نصب نیاز است.
نصب گواهینامه Intermediate SSL Certificate در ویندوز
کلید ترکیبی ویندوز + R را به منظور باز نمودن برنامه “Microsoft Management Console” از طریق فرمان (Command) انتخاب کنید.
در کادر Open فرمان “mmc” را وارد کنید.
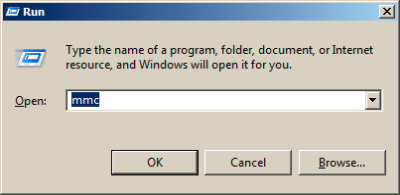
گزینه “OK” را انتخاب کنید.
گزینه File را انتخاب کنید.
گزینه “…Add/Remove Snap-in” را انتخاب کنید.
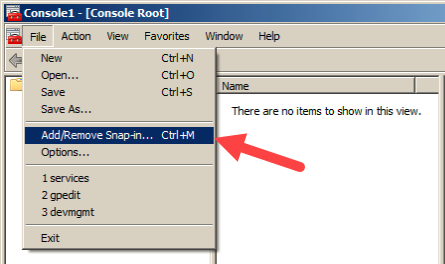
در بخش “Available Span-in” آیتم “Certificates” را انتخاب کنید.
گزینه “Add” را انتخاب کنید.
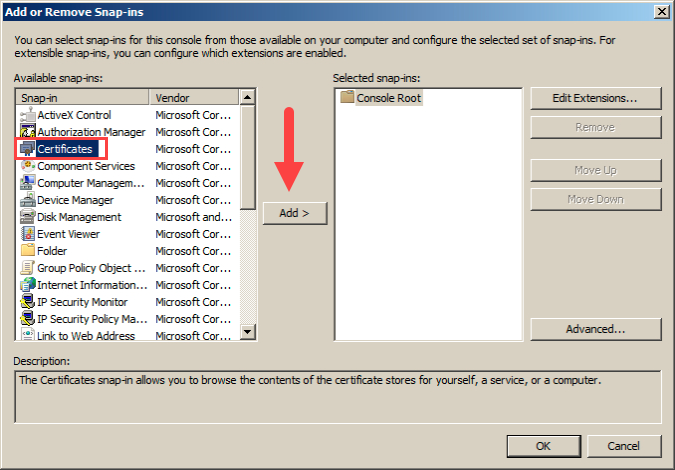
در بخش بعدی مربوطه “Computer Account” را انتخاب کنید. گزینه “Next” را انتخاب کنید.
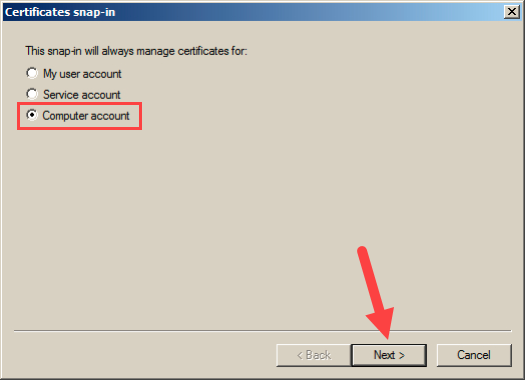
در بخش مربوطه “Local Computer” را انتخاب کنید و گزینه “Finish” را انتخاب کنید. (مطابق تصویر زیر ).
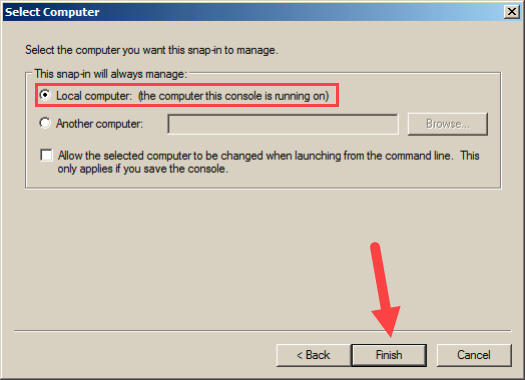
گزینه “OK” را در مرحله بعد انتخاب کنید.
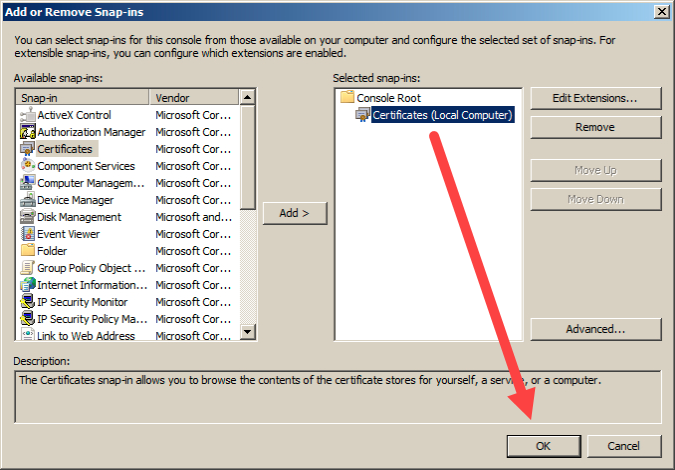
بر روی آیتم “Intermediate Certification Authorities” کلیک راست نمایید، سپس گزینه All Task و پس از آن گزینه “…Import” را انتخاب کنید.
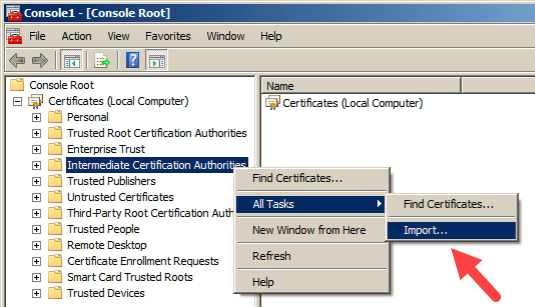
گزینه “Next” را انتخاب کنید.
در بخش مربوطه نام فایل گواهینامه SSL به همراه مسیر آن را نوشته و یا از طریق گزینه “…Browse” آن را انتخاب کنید.
گزینه “Next” را انتخاب کنید.
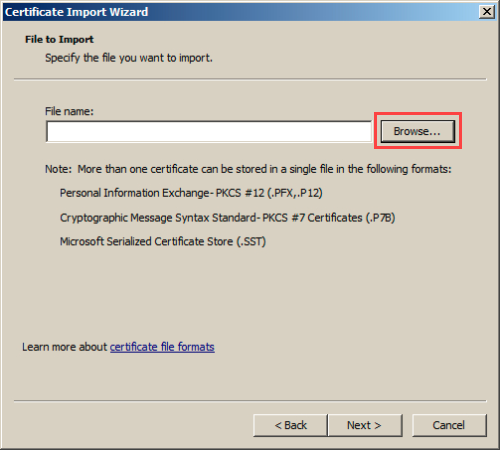
به طور پیش فرض گزینه “Place all certificates in the following store” انتخاب شده است. در غیر اینصورت آیتم فوق را انتخاب کنید.
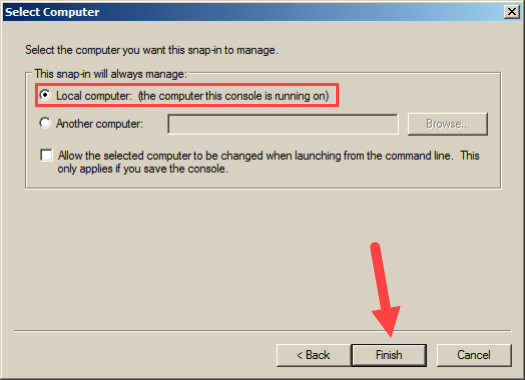
بر روی گزینه “…Browse” کلیک نموده و از بین گزینه ها آیتم “Intermediate Certification Authorities” را انتخاب کنید.
گزینه “Next” را انتخاب کنید.
در این بخش تمامی تنظیمات در نظر گرفته شده، نمایش داده می شود. در صورت تایید گزینه “Finish” را انتخاب کنید.
در این بخش پیغامی مبنی بر با موفقیت وارد نمودن گواهینامه دریافت می شود، گزینه “OK” را انتخاب کنید.
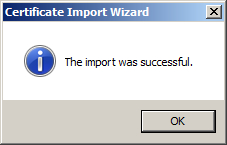
نصب گواهینامه Intermediate SSL Certificate در ویندوز
برای وارد کردن گواهینامه های ریشه از طریق MMC (کنسول مدیریت مایکروسافت ویندوز)، باید همان فرآیند را طی کنید.
به جای کلیک راست بر روی «Trusted Root Certification Authorities» راست کلیک کرده و به قسمت Tasks و Import بروید.
بقیه مراحل مانند بالا تکراری هستند